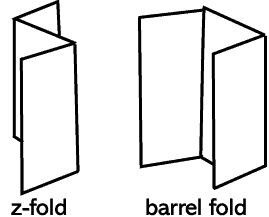Then we were asked to open the SPSS in the computer. We were asked to explore the SPSS by reading on some of the example in the computer which has key in the data in the SPSS. In the SPSS, there are 2 types of view which are “data view” and “variable view”. To start to use the SPSS, we should start from the ‘variable view”. There are 10 column in the “variable view” which consist of ‘name’, ‘type’, ‘width’, ‘decimals’, ‘label’, ‘values’, ‘missing’, ‘columns’, ‘align’, and ‘measure’. To key each of the research data that you have colleted, you will need to fill in all the details in the variable view before you key in the data. First, you will need to name the question, then select “numeric’ for the variable type” and at the same time I change the decimals into zero before for the data that I collect do not need decimal. Then in the label column, I fill in more details about each of the data question. The values column is the answer of my question in the research which is represent by code also at the same time. In the measure column, there are 3 types of measures that you can choose which are ‘scale’, ‘nominal’ and ‘ordinal’.
Nominal Data
A set of data is said to be nominal if the values / observations belonging to it can be assigned a code in the form of a number where the numbers are simply labels. You can count but not order or measure nominal data. For example, in a data set males could be coded as 0, females as 1; marital status of an individual could be coded as Y if married, N if single.
Ordinal Data
A set of data is said to be ordinal if the values / observations belonging to it can be ranked (put in order) or have a rating scale attached. You can count and order, but not measure, ordinal data. The categories for an ordinal set of data have a natural order, for example, suppose a group of people were asked to taste varieties of biscuit and classify each biscuit on a rating scale of 1 to 5, representing strongly dislike, dislike, neutral, like, strongly like. A rating of 5 indicates more enjoyment than a rating of 4, for example, so such data are ordinal. However, the distinction between neighbouring points on the scale is not necessarily always the same. For instance, the difference in enjoyment expressed by giving a rating of 2 rather than 1 might be much less than the difference in enjoyment expressed by giving a rating of 4 rather than 3.